| 일 | 월 | 화 | 수 | 목 | 금 | 토 |
|---|---|---|---|---|---|---|
| 1 | 2 | 3 | 4 | 5 | 6 | 7 |
| 8 | 9 | 10 | 11 | 12 | 13 | 14 |
| 15 | 16 | 17 | 18 | 19 | 20 | 21 |
| 22 | 23 | 24 | 25 | 26 | 27 | 28 |
| 29 | 30 | 31 |
- 다중표본화
- 다이렉트 초기화
- C++
- View
- DirectX12
- 프로그래밍
- 게임수학
- DESC
- swapchain
- C언어
- CommandList
- Direct3D
- GPU
- RenderTargetView
- vertex
- 동기화
- CPU
- DirectXTK
- 다이렉트X
- Direct3D Init
- UE4
- 세팅
- 전처리문
- engine
- DirectX
- 다이렉트X 튜토리얼
- Input Assembler
- 코딩
- c
- Direct Init
- Today
- Total
비타Cpp
DirectX 2 : 기본세팅(2) 본문
본 글은 유튜브의 Jpres님의 영상을 보고 개인적으로 공부하면서 남기는 글입니다.
플레이리스트 링크 : www.youtube.com/playlist?list=PLcacUGyBsOIBlGyQQWzp6D1Xn6ZENx9Y2
C++ DirectX 11 Engine Tutorials
Buy my mixtape.
www.youtube.com
영문 영상을 되지도 않는 영어실력과 구글 번역을 돌려가면 열심히 이해하며 쓰는 글이니, 틀린 부분이 많을 수 있습니다.
꼭 발견하면 꾸짖어주세요 ㅎㅎ; 질문도 해주시면 아는 범위 내에서 열심히 답변해드립니다.
이제 XTK에서 세팅된 Inc폴더와 Bin폴더 안의 내용을 가져와야 한다.
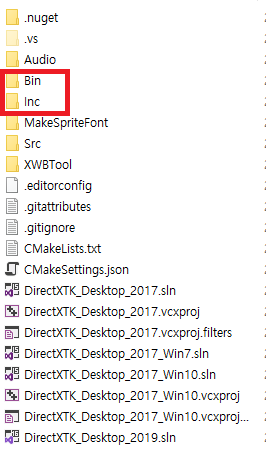
DirectX 프로젝트 폴더에 Include 폴더와 Libs폴더를 새로 만든다.
DirectX/Include 안에는 DirectXTK/Inc안에 있는 헤더 파일들을 넣어준다.
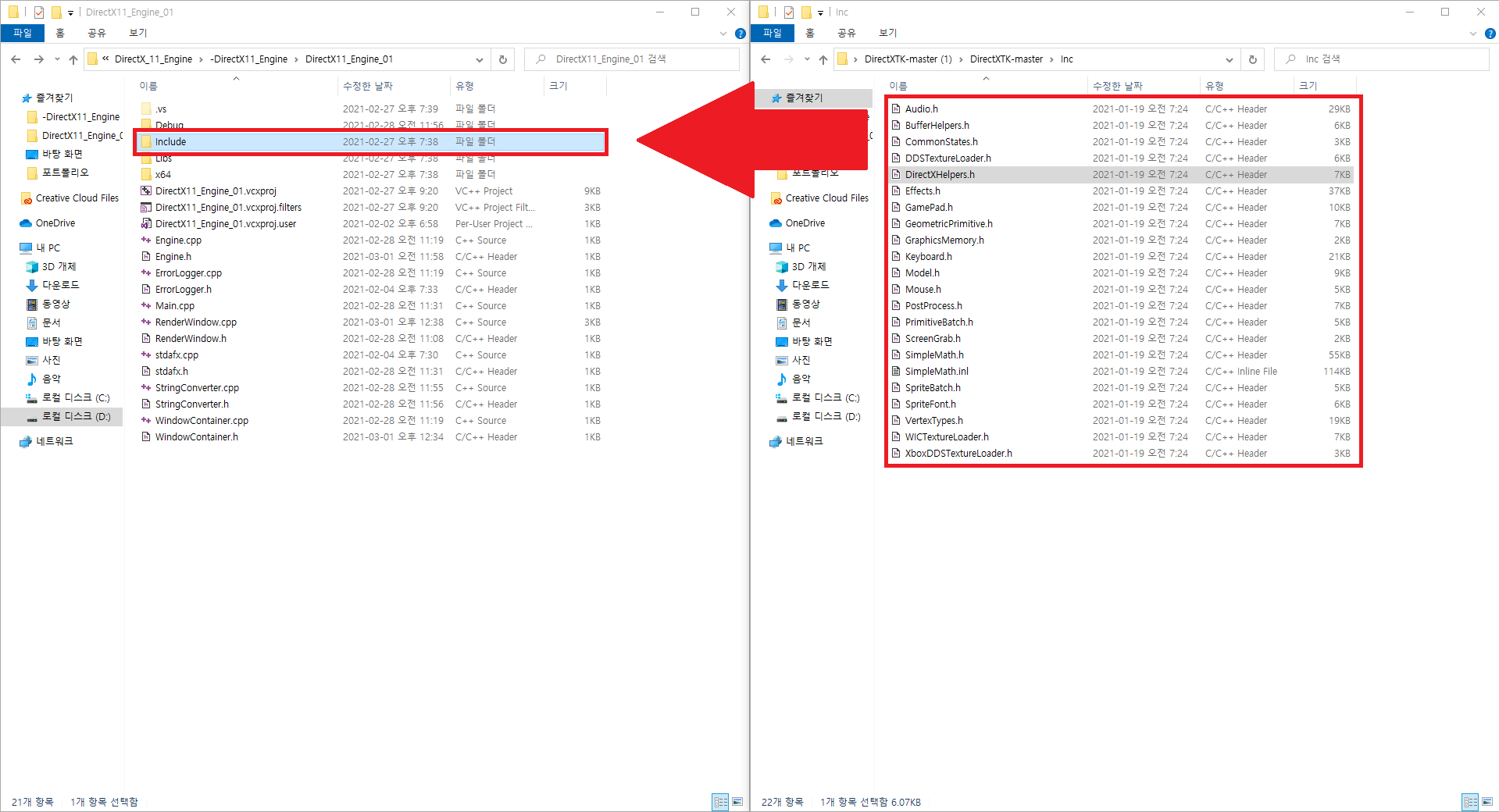
DirectX/Libs 안에는 개발 환경에 따른 세팅이 나눠져 있기 때문에 새롭게 x64(64bit), x86(32bit) 폴더를 만들어준다.
그 후에 각 x64, x86폴더 안에 Debug폴더와 Release폴더를 만들어준다.
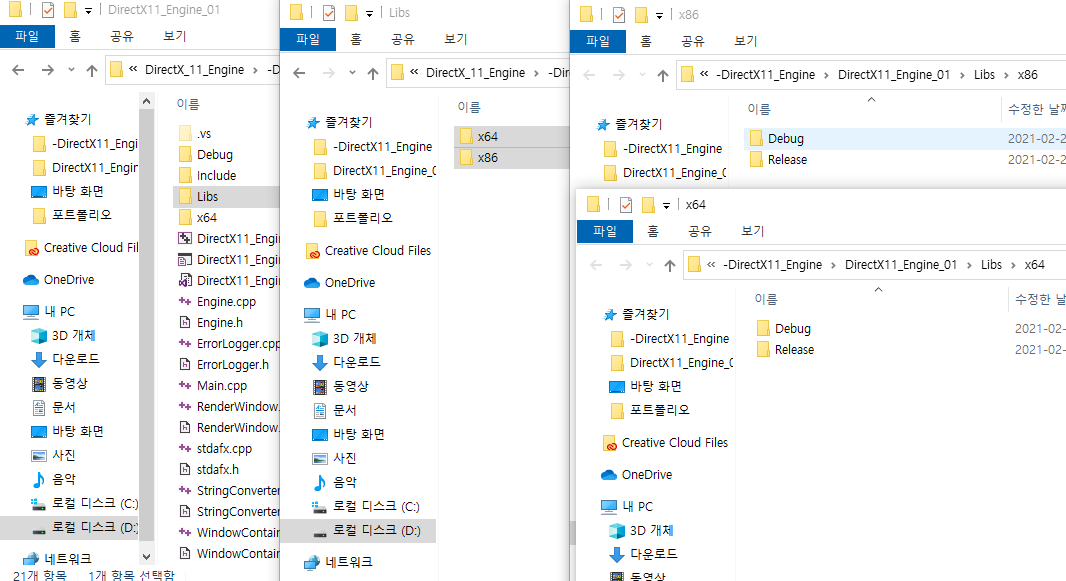
다 만들고 난 후에 XTK의 Bin폴더에 보시면 전에 설치한 세팅에 따라 폴더가 하나 있다. 그 안에 라이브러리가 있는데 그걸 프로젝트로 옮겨주면 된다.
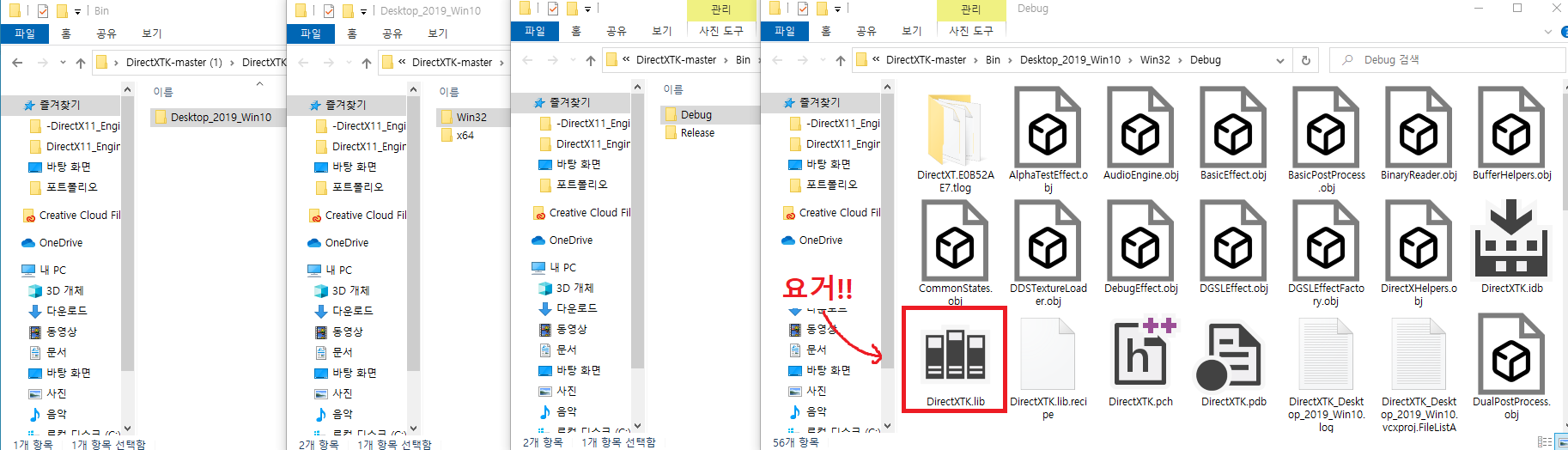
자 이러면 이제 폴더 옮기는 건 끝났다.
그러면 이제 프로젝트에서 해당 폴더를 가져오 더록 설정만 하면 된다.
VisualStudio에서 프로젝트>속성으로 들어간다.
속성 창 맨 위에 구성과 플랫폼을 먼저 모든 구성, 모든 플랫폼으로 변경한 뒤, 왼쪽 메뉴에서 구성 속성>VC++디렉터리로 들어간다.
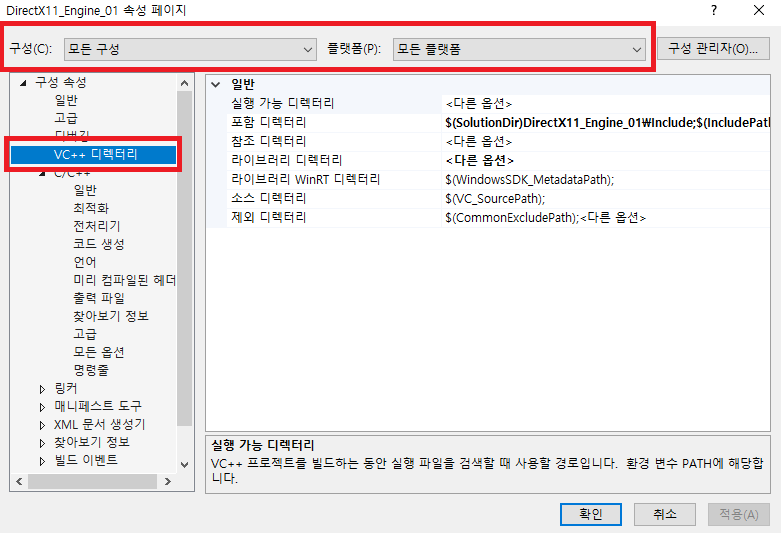
먼저 Include폴더를 먼저 설정을 할 겁니다.
포함 디렉터리에서 편집을 누르고..
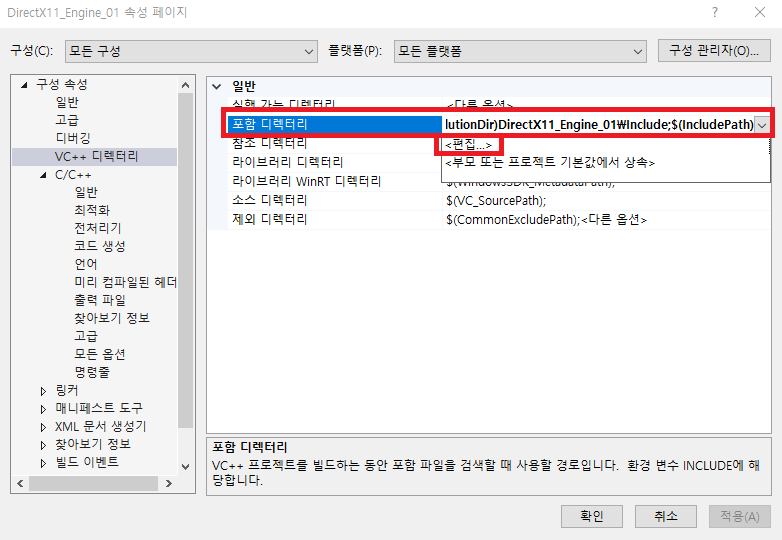
디렉터리 창이 뜨면 ...버튼을 눌러 Include 폴더 경로를 설정해주면 된다.
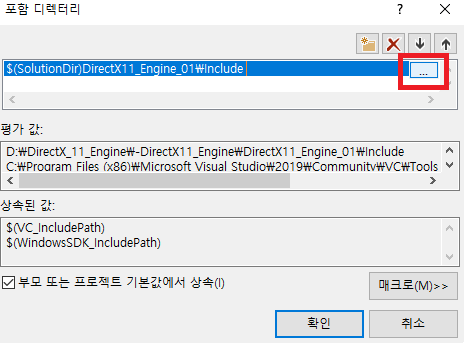
하지만 이때 생각해줘야 하는 게 있다.
솔루션을 항상 같은 컴퓨터에서만 돌릴 거란 보장이 없기 때문에 솔루션 폴더까지의 경로를 매크로화 해줘야 하는데,
이때 쓰는 매크로가 $(SolutionDir) 이다.
이는 솔루션이 가지고 있는 경로를 나타내는 매크로기 때문에 어떤 컴퓨터에서든 알맞게 찾아들어가게 된다.
그러면 이제 Libs폴더 차례..
여기는 좀 귀찮다.(폴더 옮길 때와 마찬가지..)
일단 구성과 플랫폼을 각각 x32, x64 그리고 Release, Debug 전부 따로따로 다 설정해야 한다.
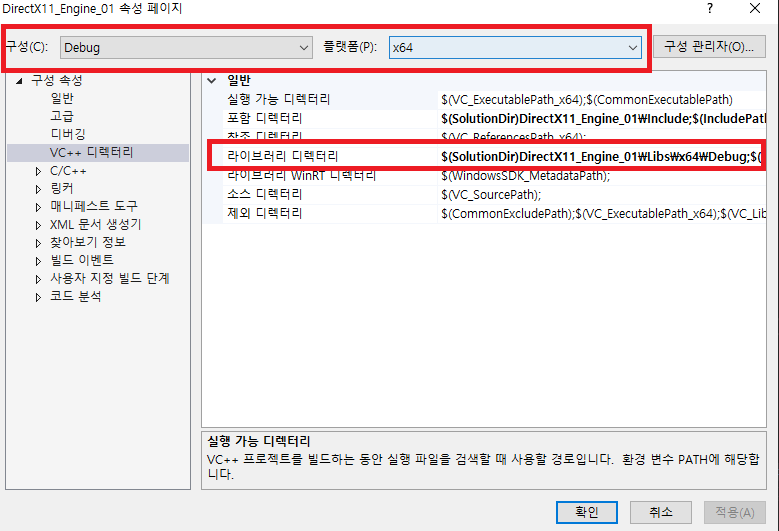
Libs도 마찬가지로 매크로를 이용하여 경로지정을 각각 해주면 된다.
이렇게 하면 일단 기본 세팅은 끝났다.
'DirectX11 > DirectX 엔진 튜토리얼' 카테고리의 다른 글
| DirectX 2 : 에러 로깅과 문자열 변환기 (Error Logger & String Convertion ) (0) | 2021.07.04 |
|---|---|
| DirectX 1 : 기본세팅(3) (0) | 2021.06.15 |
| DirectX 1 : 기본세팅(1) (0) | 2020.09.10 |



